SONY RX100M6はコンパクトな筐体に、高性能な機能がギュギュっと詰め込まれているコンデジです。
実際に使ってレビューした記事もチェックしてみてください!

それが魅力でもあるのですが、コンパクトがゆえに物理キーが少なく、高機能がゆえにメニューが多いので、初期設定のままでは使いにくいと思ってしまいます。
しかし、RX100M6には物理キーに好きな機能を割り振ること(カスタムキー設定)や、Fnボタンで開くメニューに好きな機能を割り振ること(ファンクションメニュー設定)ができます。
この二つのカスタマイズ機能を駆使して、RX100M6をより便利に使いこなしましょう。
- カスタムキー:物理キーに好きな機能を割り当てる
- ファンクションメニュー:Fnボタンで開くメニューに好きな機能を割り当てる
今回は、そのカスタムキー設定とファンクションメニュー設定を僕がどのように考えて設定しているのかご紹介します。
あくまで一例ですが、少しでも参考になれば嬉しいです。
RX100M6のカスタムキー・ファンクションメニュー設定で思うこと
α6500のカスタムキー設定をまとめて記事で紹介したことがあるのですが、α6500の物理キーが10個あるのに比べて、RX100M6はたったの5個しかありません。
機能の豊富さはα6500並みにあるのに、カスタムキーは半分しかありません。これはシビアに設定しないと使いにくさに直結してしまいます。
今まで色々設定を試してきた感想をざっくりと説明しますと。
- 同じ機能をカスタムキーとファンクションメニューの両方に設定するのは勿体ない(重複を避ける)
- 物理キーでマークがついている機能を変えてでも必要な機能を割り振ったほうがいい
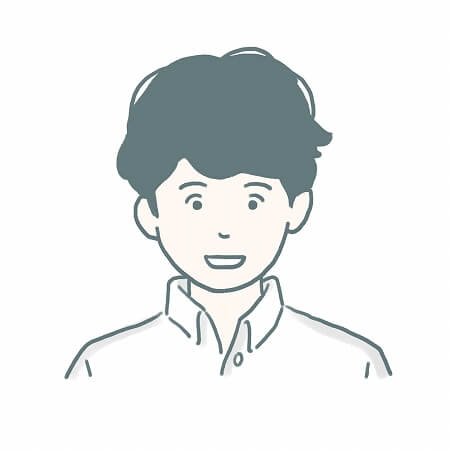 よこっち
よこっち詳しく説明していきまーす。
カスタムキー設定
カスタムキー設定例(背面側)
コチラが僕のカスタムキー設定です。
まずは背面側です。


変更箇所を赤文字にしてみました。
| カスタムキー | 割り当て機能 |
|---|---|
| 上ボタン | DISP |
| 下ボタン | 露出補正 |
| 左ボタン | ドライブモード |
| 右ボタン | ISO感度 |
| 中央ボタン | 瞳AF |
| Cボタン(削除ボタン) | ホワイトバランス |
僕の中で、ミラーレス一眼(α6500など)はより本格的な撮影で使用し、コンデジはよりラフな場面で使用するので、マニュアルフォーカスへの変更は優先度低めな感じで設定しました。
【左ボタン:ドライブモード】
家族写真を撮るときなどにはタイマー撮影をすることが多いので、ドライブモードはすぐ使える位置に置いています。これは、左ボタンのまま変更無しです。
【右ボタン:ISO感度】
ISO感度設定、個人的には使用頻度はめちゃめちゃ高いです。フラッシュボタンを廃止してISO感度を設定しました。
※フラッシュ設定はファンクションメニューに設定しました。
【中央ボタン:瞳AF】
中央ボタンを押すことで瞳にフォーカスを当てることができて便利です。毎回瞳AFしたい人は不要かもですが、想定外の人にピントが食いついて離れないときもあるので、すぐ切り替えられるようにしました。とっさの時に便利です。
【Cボタン(削除):ホワイトバランス】
ホワイトバランス、これもISO感度と同じくらい使用頻度の高い機能です。SONYのホワイトバランスは優秀なのですが、少しだけ青味を加えるのが好きなのでアクセスしやすいように配置しています。
カスタムキー設定例(前面側)
次に前面側の設定です。
前面側で設定できる個所は、レンズ周りにあるコントロールリングと呼ばれる部分の1か所です。


| カスタムキー | 割り当て機能 |
|---|---|
| コントロールリング | ズーム |
ここには絞り値の変更なども設定できるのですが、ズームを設定しました。
ここにズームを設定することで、「24」「28」「35」「50」「85」というような単焦点レンズにラインナップされているような焦点距離毎にステップズームすることができます。
ズームレバーでは焦点距離が分からないので、とっても便利です。
ファンクションメニュー設定例
コチラが、Fnボタンを押したときに出てくるファンクションメニューです。
上段下段で6列ずつ、合計12個の機能を割り当てることができます。
ここに、自分がよく使う機能を割り当てていきます。
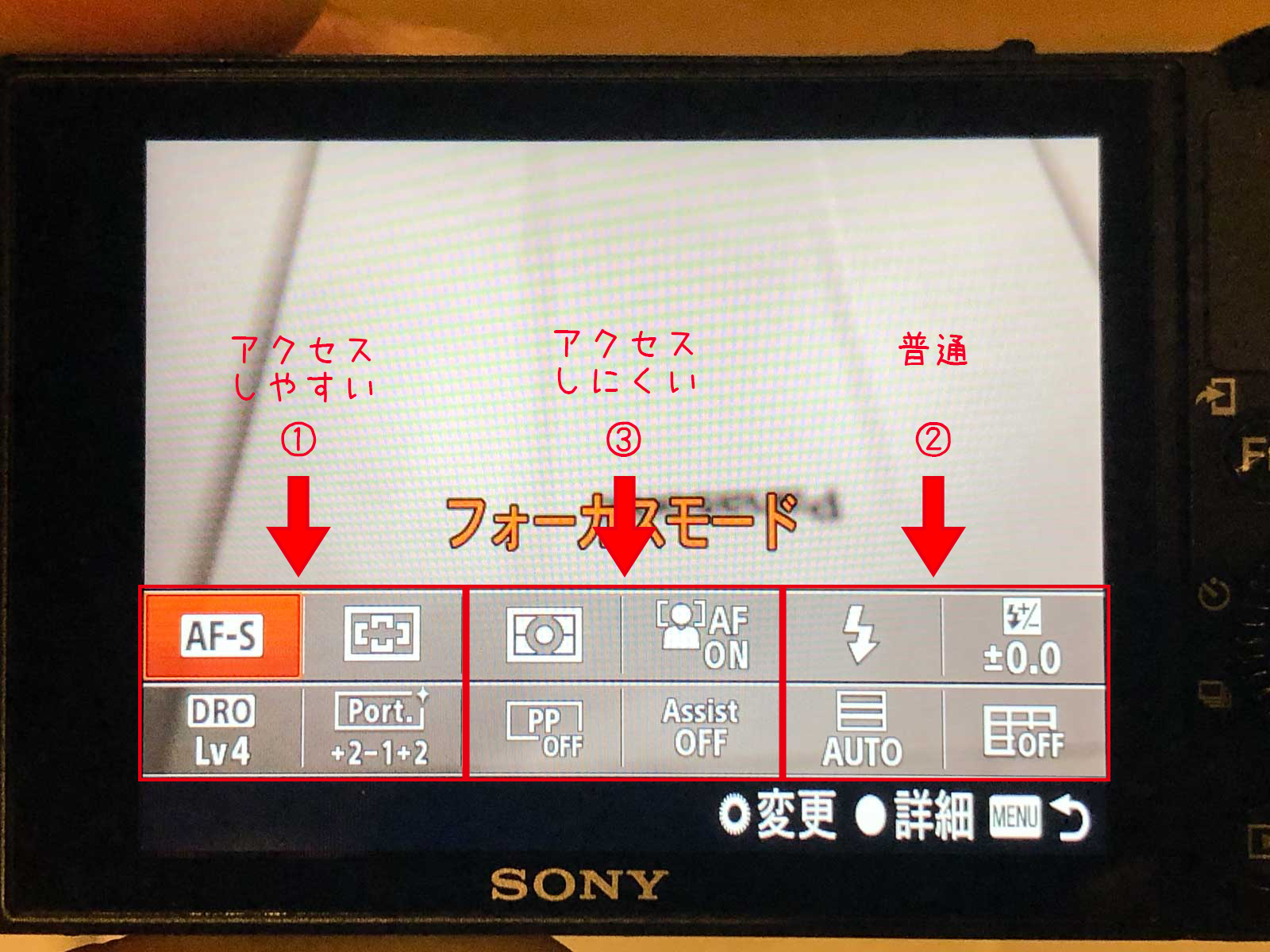
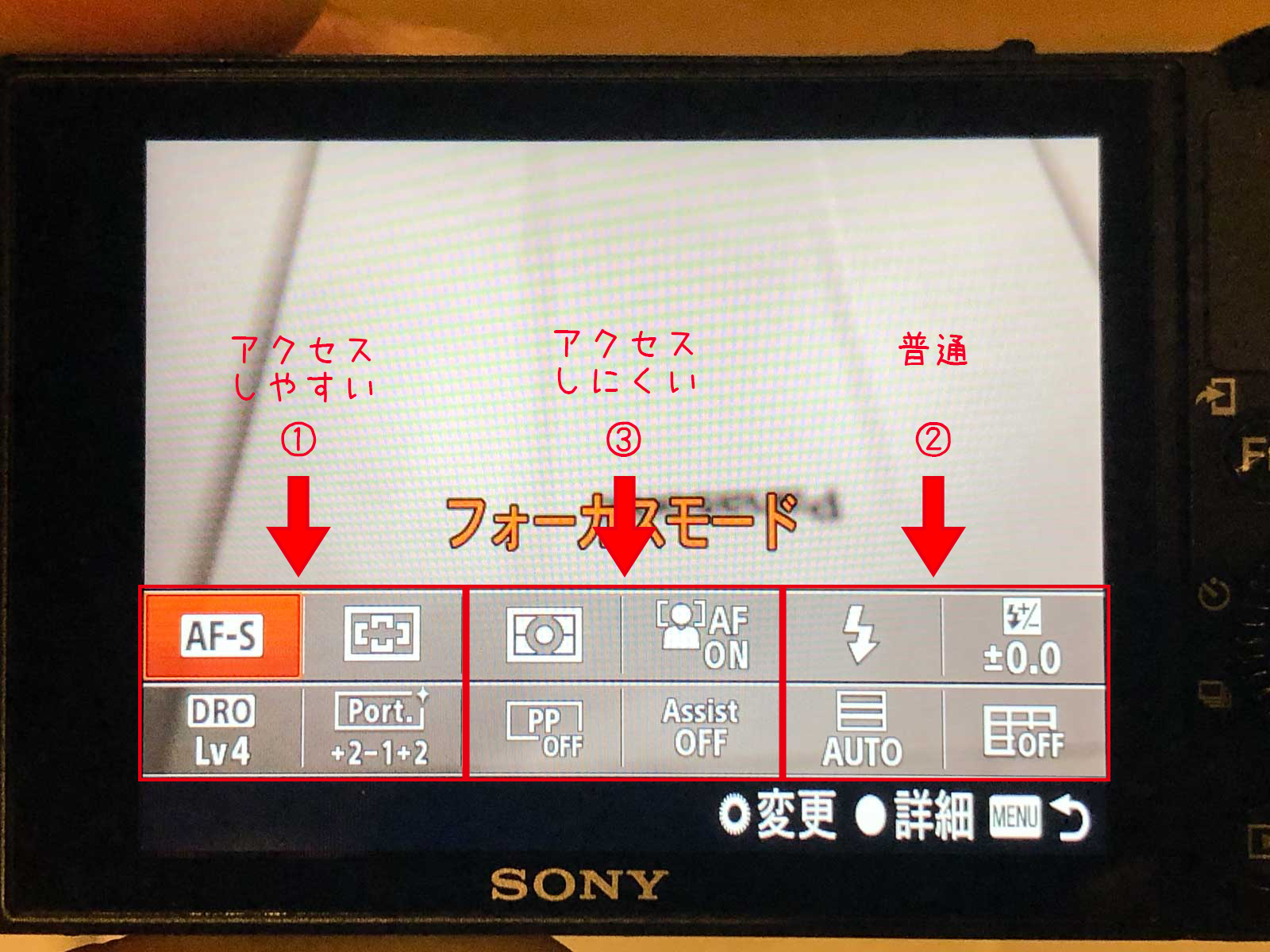
- 上下6列ずつあって、左2列はアクセスしやすいので、一番使う機能を設定するのがおススメです。
- 右2列もまあまあアクセスしやすいので、次によく使う機能を設定しましょう。
- 真ん中2列は、この中ではアクセスしにくい位置ですので、優先度低めのものを設定するのがおススメです。
設定内容はコチラです。
| ファンクションメニュー | 割り当て機能(上段) | 割り当て機能(下段) |
|---|---|---|
| 1列目① | フォーカスモード | DRO/オートHDR |
| 2列目① | フォーカスエリア | クリエイティブスタイル |
| 3列目③ | 測光モード | ピクチャープロファイル |
| 4列目③ | AF時の顔優先 | ガンマ表示アシスト |
| 5列目② | フラッシュモード | シャッター方式 |
| 6列目② | 調光補正 | グリッドライン |
1列目、2列目が一番アクセスしやすいので、最もよく使う機能を設定しています。
【①1列目、2列目 – 上段(フォーカス関連)】
「AF-S」「AF-C」「MF」を設定するフォーカスモード、フォーカスを「ワイド」「ゾーン」「中央」のどこにするかフォーカスエリアを特等席に置いています。個人的にはフォーカス設定を一番使うので、このような設定にしています。
【①1列目、2列目 – 下段(絵作り関連)】
下段には、DRO(Dレンジオプティマイザー)を設定しています。これは、暗部の黒つぶれを抑え、明部の白飛びを抑える機能で、とっても便利です。
DROやクリエイティブスタイルといった、絵作り設定もよく使うので特等席に設定しています。
【②5列目、6列目 – 上段(フラッシュ関連)】
上段にはフラッシュの使用有無や、フラッシュの調光補正って、いつもは使わないんですけど、いざというときにすぐ設定できるようにしています。
【②5列目、6列目 – 下段(カメラ設定関連)】
下段にはシャッター方式といって、「機械シャッター」「電子シャッター」を選択できるようにしています。「電子シャッター」にすると無音でシャッターを切ることができるので、カフェや寝ている子供を撮るときにすぐ切り替えられるようにしています。
グリッドラインは、液晶モニタに3分割のラインなどの構図を決めるためのガイドを表示させることができるのでとっても便利です。
【③3列目、4列目 – 上段(使用頻度低め)】
ここには、あまり使わないけど、いざというときにメニューから探すのが面倒くさいものを割り当てています笑
AF時の顔優先は、顔認証が強すぎて意図しない箇所にフォーカスが行ってしまうときにここで顔優先をOFFにしています。
【③3列目、4列目 – 下段(動画関連)】
ピクチャープロファイルとガンマ表示アシストは、動画撮影の際に使う設定です。
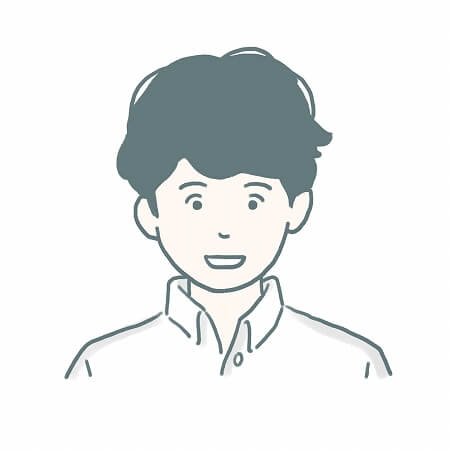
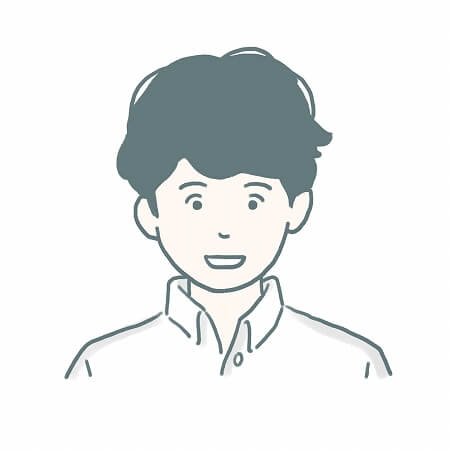
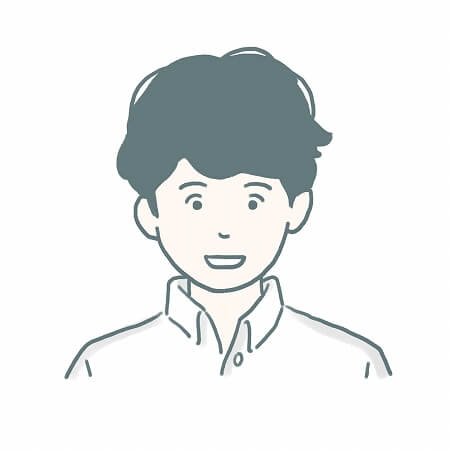
物理キーの少ないRX100M6でも、かなり使いやすくなりました。
まとめ
僕は、上記のようなイメージでカスタムキー設定とファンクションメニュー設定を行ってみました。
人それぞれで、用途が異なるとは思いますので、まずは自身がよく使う機能を洗い出してみることをおススメします。
そのうえで、機能をどこに配置を試行錯誤していくと、どんどん使いやすくなってくると思います。
ちなみに、α6500のカスタムキー設定はこんな感じでやってました。


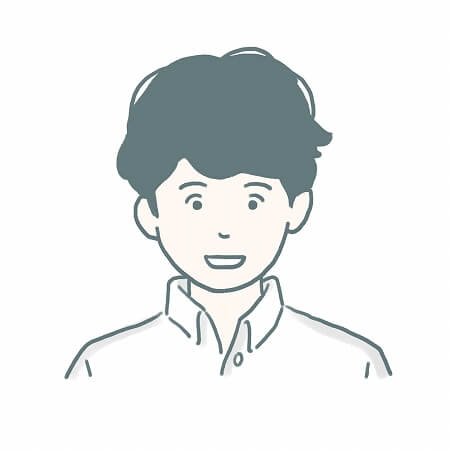
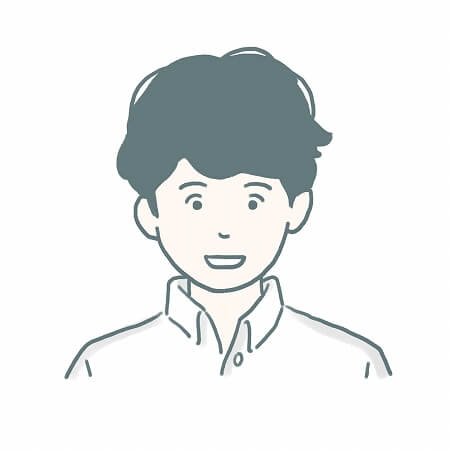
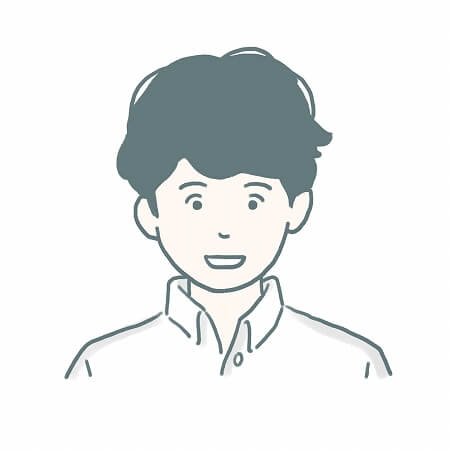
よく使う設定を割り当てることで使いやすさが向上しますので、自分に合った設定をぜひ見つけてほしいです。
RX100M6をレビューしてみました
実際に使ってレビューした記事もチェックしてみてください!


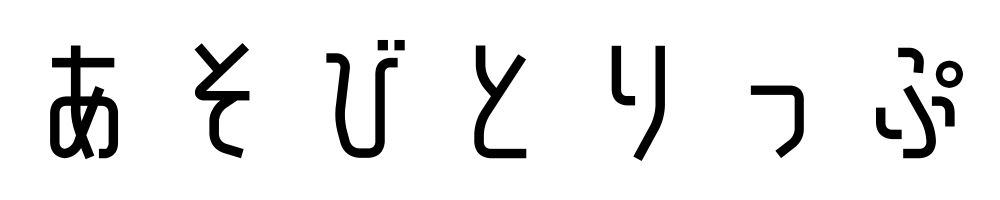

コメント