いきなりですが、かわいい子供の写真が消えてしまったらどうしますか。
はたまた、仕事で1日かけて作った資料を間違えて消してしまったらどうしますか。
子供の笑顔の写真や誕生日の写真は一生ものです。悲しいでは済ませられませんよね。
結婚式、子供の運動会、出産の立ち合い、家族旅行、そんな思い出に残したい写真が消えてしまったらと思うとゾッとしますね。
僕は仕事でExcelで資料作成したり、プログラムのコーディングをしています。そんなPCファイルをよく触る仕事をしていると、せっかく作ったファイルをShift + Delで削除したことも、勢いでゴミ箱を空にして残業したことが何度かあります。
でも、これからはそんな苦労は必要なさそうです。
ゴミ箱から削除してしまった必要なファイルや、写真の入っているSDカードをフォーマットしてしまっても、ファイルを復元できるソフトをEaseUS様より提供していただきました。
提供いただいたのは「Data Recovery Wizard」というソフトです。
PC内から削除してしまったデータや、SDカードや外付けHDDといった外部記憶から削除したデータも復元できるソフトです。
Windows用とMac用があるので、お使いのOSに合わせて使えるのもいいですね。
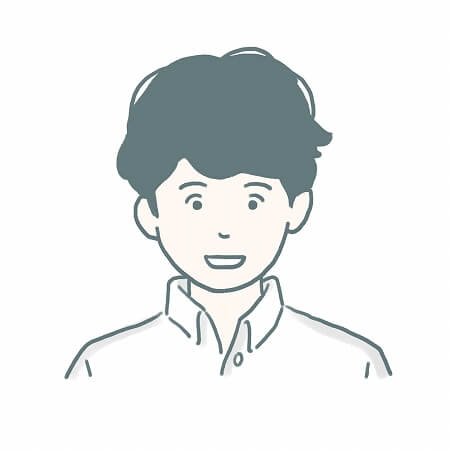 よこっち
よこっち実際にゴミ箱やSDカードから必要なファイルが復元できるかやってみました!
Data Recovery Wizardとは
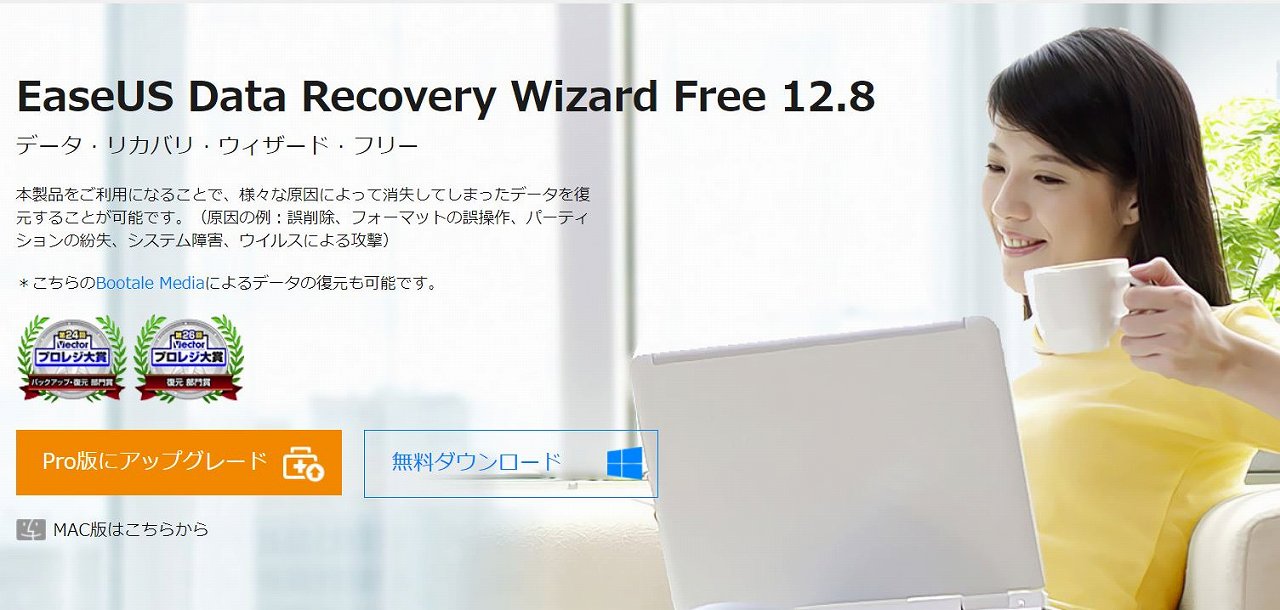
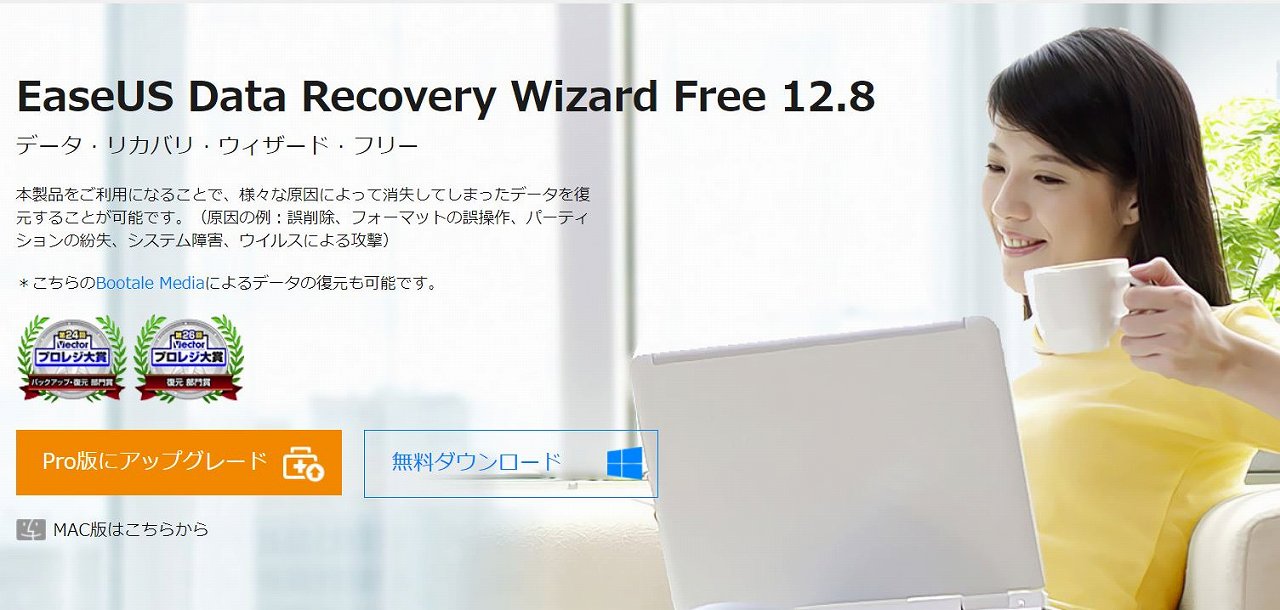
パソコン操作をしていると、間違ってファイルを消すこともあります。
思ってもいないエラーでファイルが消えることもあります。
そんな様々な理由で消えてしまったファイルを復元してくれるお助けマン的存在のソフトです。
- 誤ってファイルを削除した
- フォーマットの誤操作
- パーティションの紛失(上級者向け)
- その他予期せぬ場合(SDカードの不適切な抜き差し、ウイルスの影響など)
これだけの場合に備えていてくれれば、安心度が違いますよね。
しかも、パソコン内部のファイルだけではなく、SDカードや外付けHDDのような外部記憶にも対応しているのが驚きです。
※無料版は2GBまでのファイル復元に対応しているため、SDカードの復元は有料版が必要になります。
いざという時のために、まずは無料版をダウンロードしておきましょう。
\ 無料で試せるよ /
Mac用もあるみたいなので、Macの方は以下からダウンロードできます。
Data Recovery Wizardのバージョン比較
Data Recovery Wizardにはバージョンが3つあって、違いを表にしてみました。
| 無料版 | Pro版 | Technichian版 | |
| 価格 | 無料 | 8,900円 | 58,000円 |
| 復元可能データ量 | 2GB ※1 | 制限なし | 制限なし |
| 指定したフォルダからのデータの復元 | 〇 | 〇 | 〇 |
| 誤削除やフォーマットの誤操作によって消失したデータの復元 | 〇 | 〇 | 〇 |
| 画像、ビデオ、ドキュメント、メールなど、様々なファイル形式の復元に対応 | 〇 | 〇 | 〇 |
| パソコン、ラップトップ、ハードディスク(外付け含む)など、多様なデバイスに対応 | 〇 | 〇 | 〇 |
| 誤削除されたデータ、非表示になったデータ、RAWになったファイルシステムの復元 | 〇 | 〇 | 〇 |
| 永久無料アップグレード | 〇 | 〇 | |
| 無料の技術サポート(永久保証) | 〇 | 〇 | |
| クライアントへのサービス提供 | 〇 | ||
| ライセンスの形式 | 1台PC用 | 無制限 |
※1 通常500MBまで。SNSでシェアすることで1.5GB追加(合計2GB)
難しい説明は抜きにして、ざっくりと説明してみますと
・少しのファイルを削除しちゃった→無料版でOK!
・SDカードや外部記憶のデータを削除しちゃった→Pro版必須!
・社内の複数端末で使いたい→Technichian版必須!
とまあ、こんな感じかな。
つまり、個人で使う場合は、無料版かPro版をデータ量に応じて選択すればよさそう。
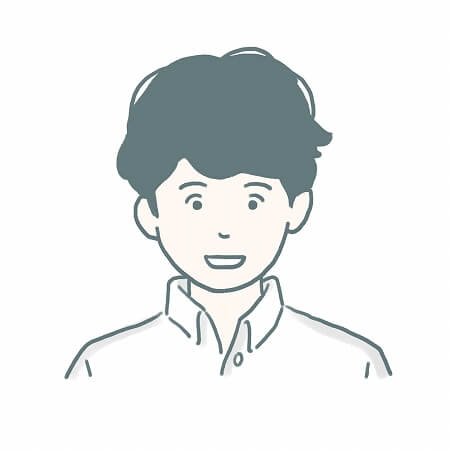
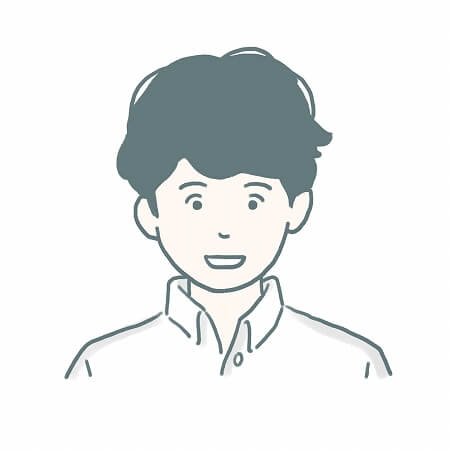
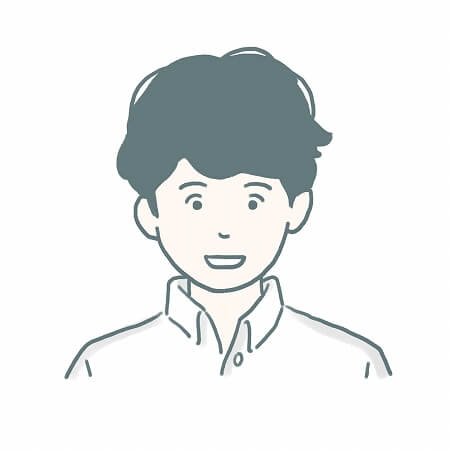
2GBまでのファイルなら無料版でサクッと復元しちゃお
\ 無料で試せるよ /
Data Recovery Wizardでどんなデータが復元可能?
- ドキュメント(ワード、エクセル、パワーポイントなど)
- 画像(JPG、TIFF、BMP、PNG、PSD、CR2など)
- 動画(AVI、MOV、MP4、WMVなど)
- 音楽(AIF/AIFF、MP3、WAV、MID/MIDI、AACなど)
- Eメール(PST、EMLXなど)
- その他ファイル(EXE、ZIPなど)
- PC内
- 外付けHDD
- USBメモリ
- SD/CFカード
- SSD
- デジカメ
ざっくりと書きましたが、普段使いでここまでできれば一通り対応できますね。
もっと詳しいことは公式HPを確認してみてください。
\ 無料で試せるよ /
SDカードから写真を復元してみる
ではでは、SDカードから写真を復元してみましょう。
ソフトを起動すると、どこを復元するか選択する画面が表示されます。
まずはSDカードを復元しようと思うので、Fディスクを選択します(環境によって異なるので注意!)
SDカードなのか、外付けHDDなのか、マークか名前が出るともっと分かりやすかったかも。
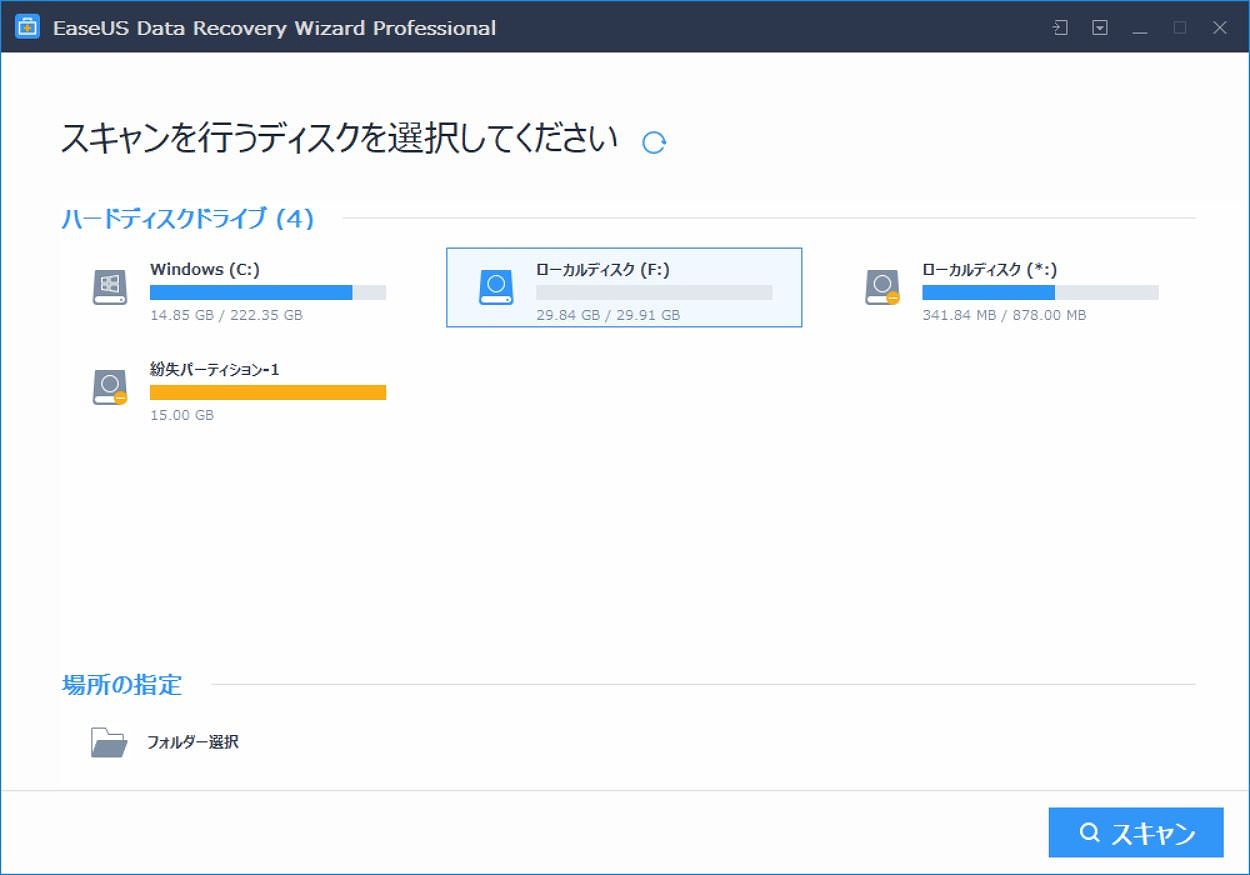
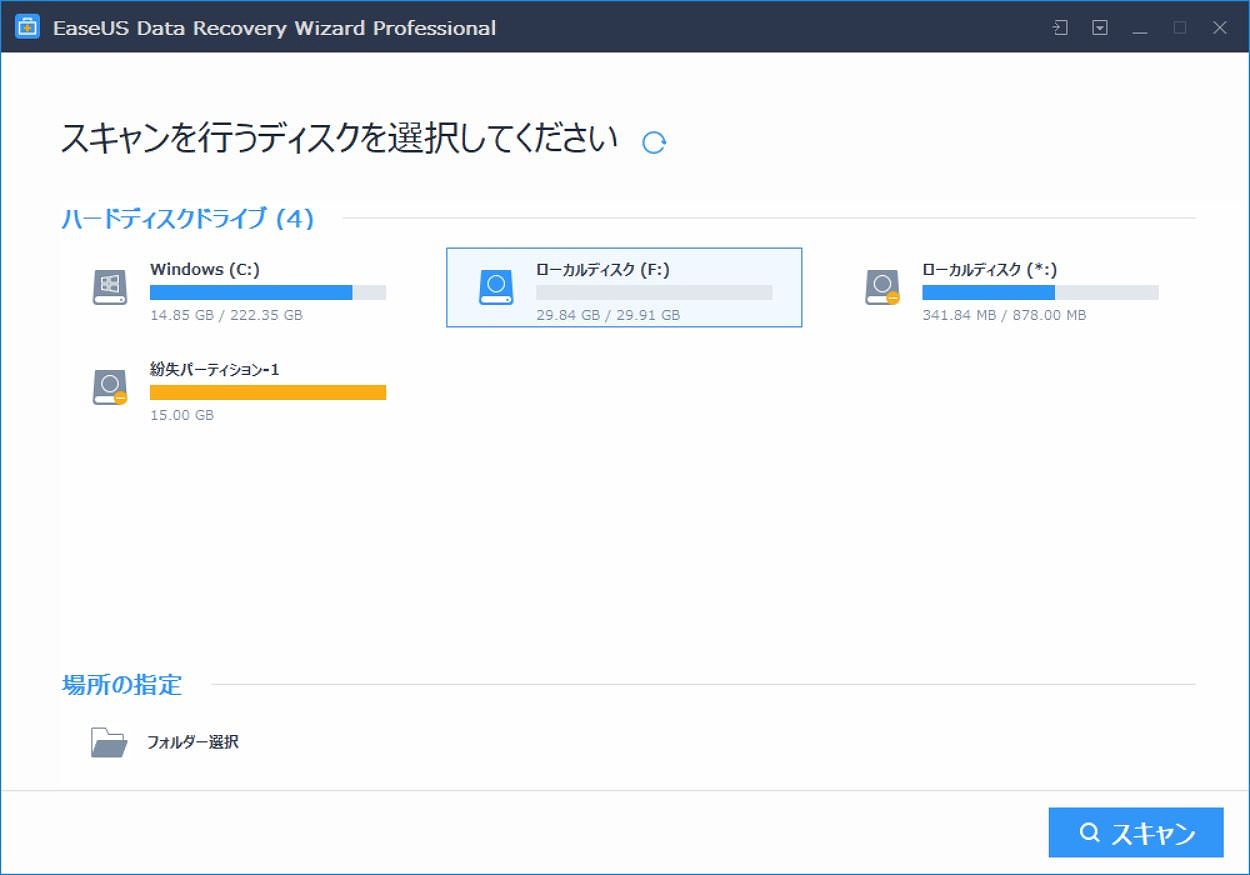
スキャンを待つこと5分少々で完了しました。
え、合計81GBのファイルが見つかったの?!
32GBのSDカードのどこにそんなにあったんだろう笑
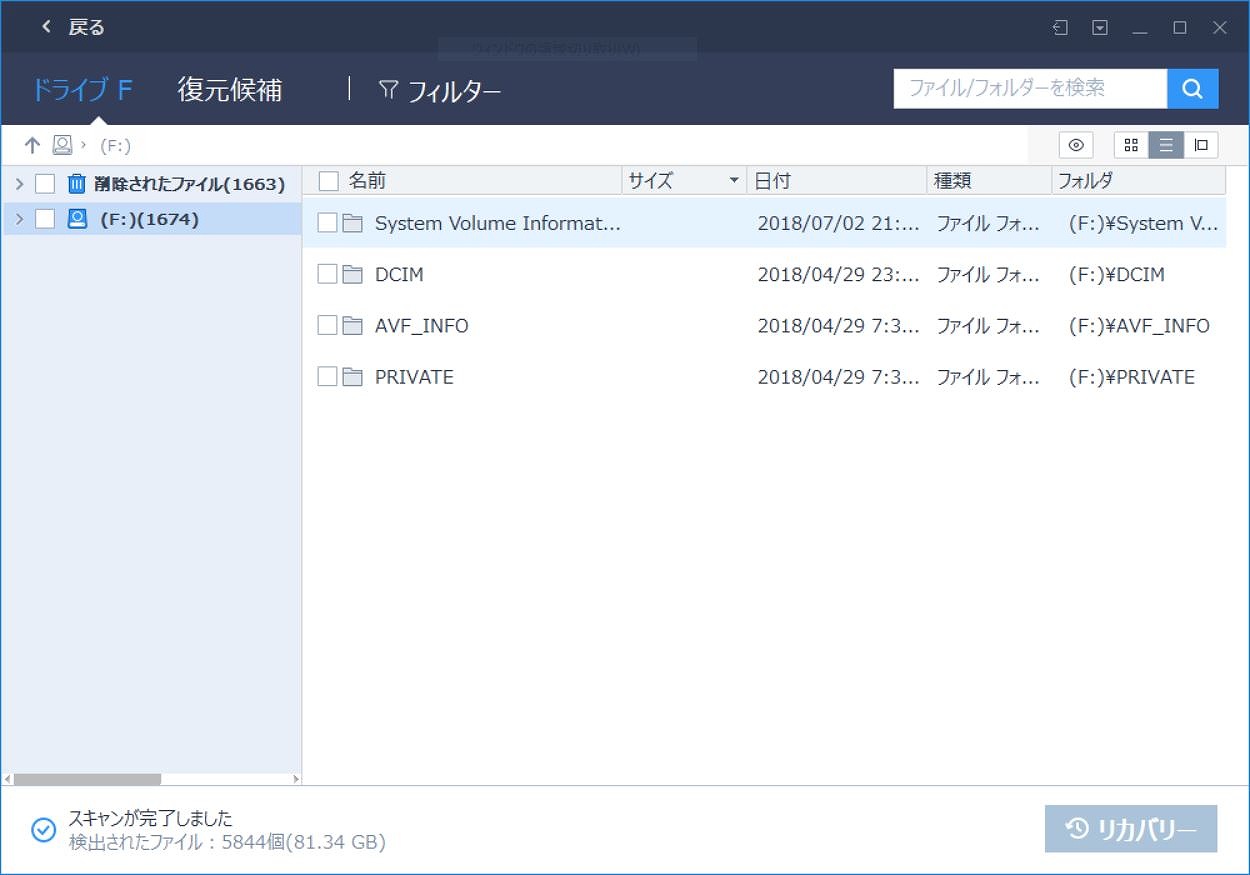
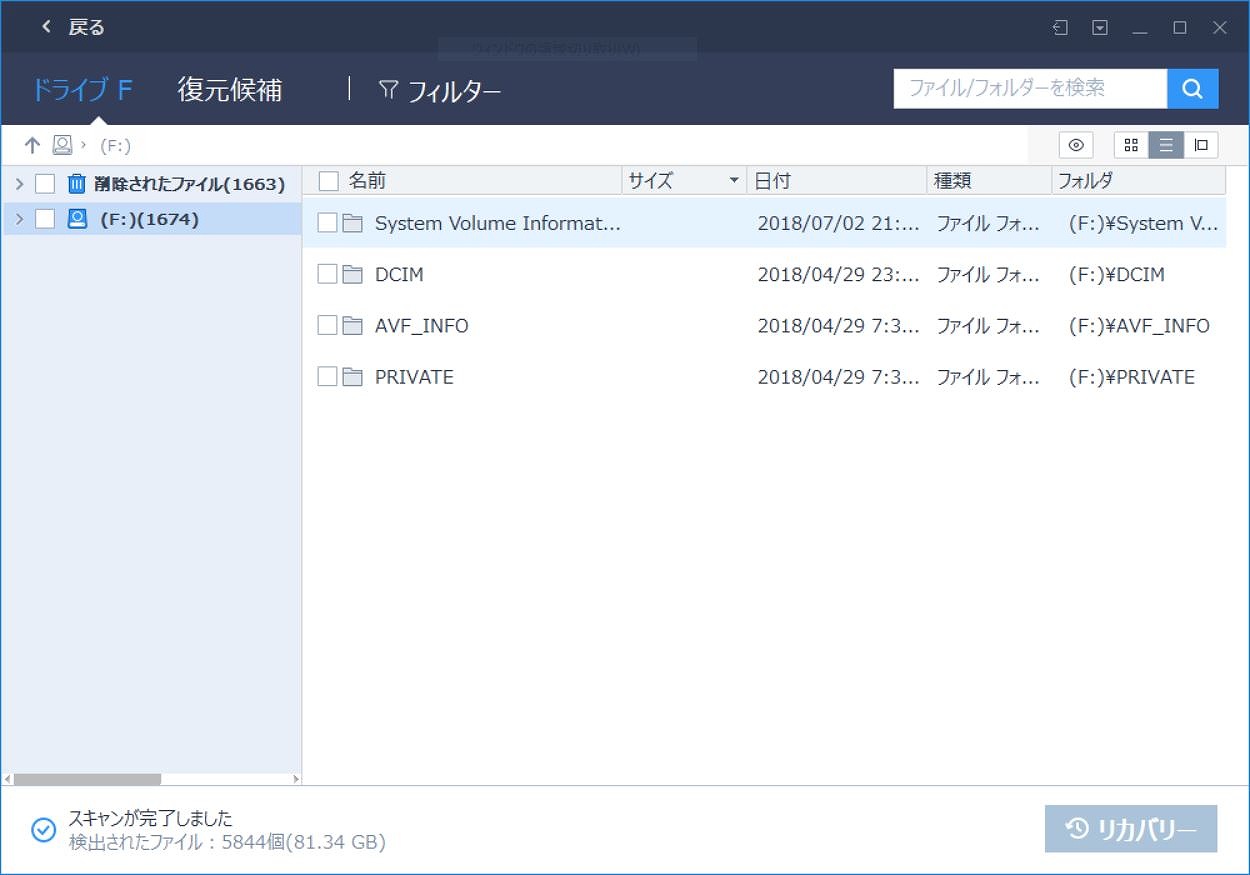
フォルダを探していくと、削除したはずの写真が山ほど出てきました!
子供を連れて初めて水族館に行った時の写真が見つかりました。
復元したい写真を選択して「リカバリー」ボタンをクリック!
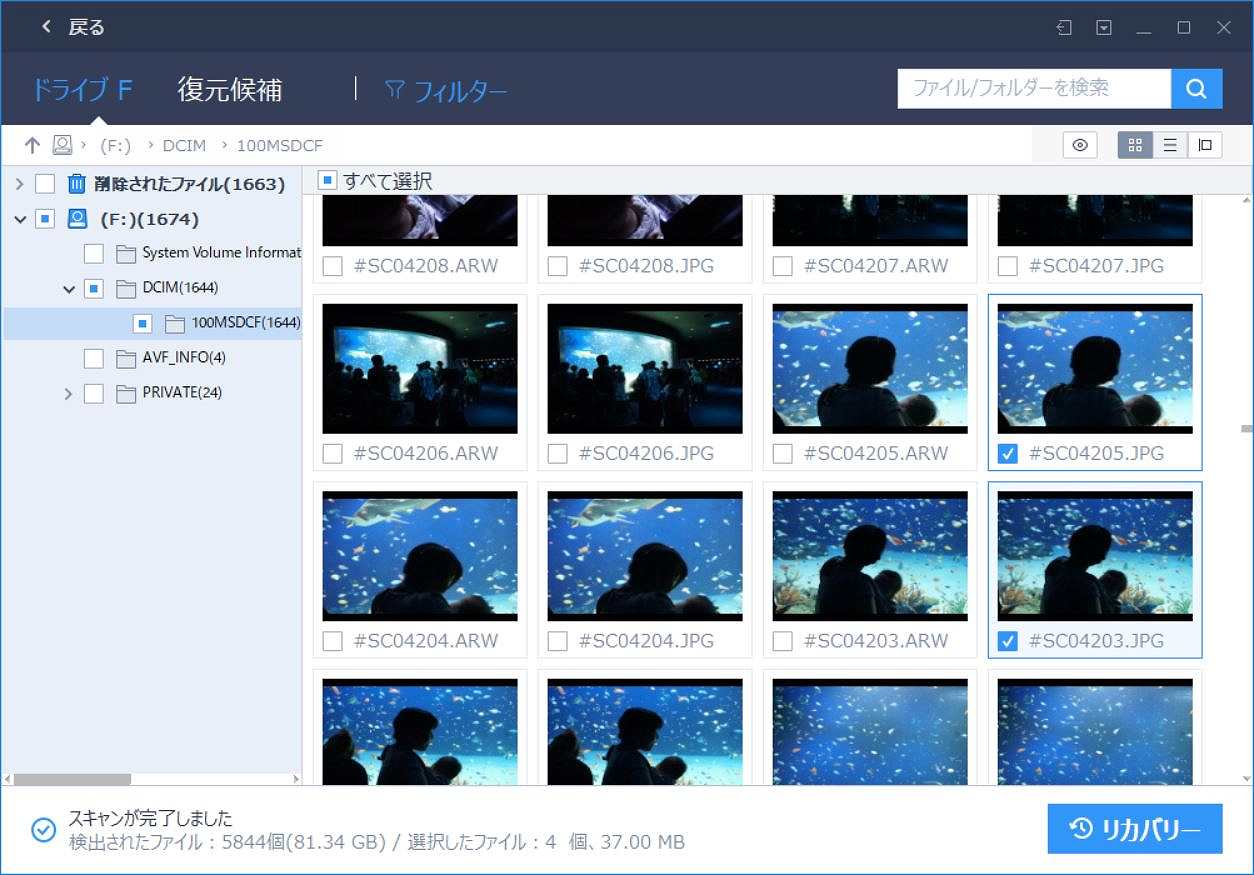
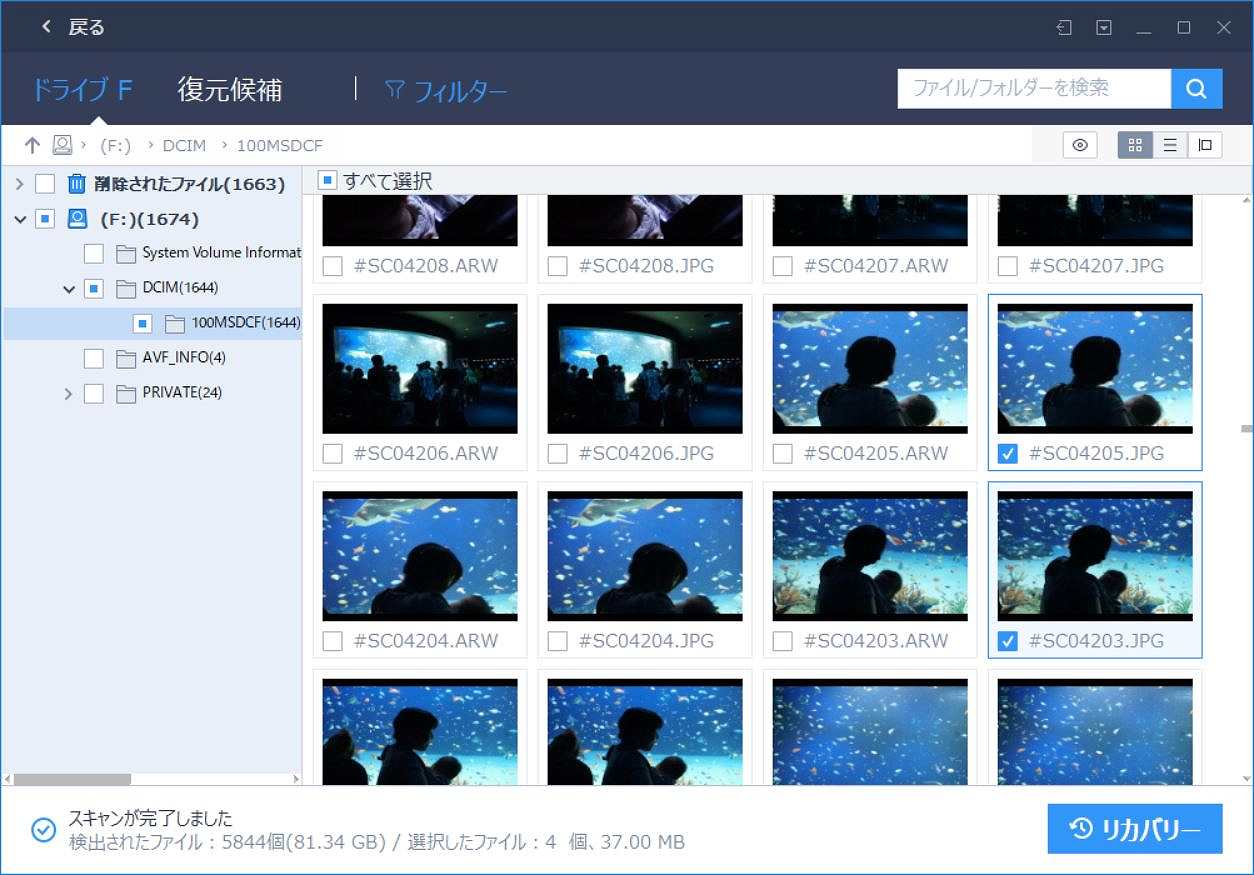
削除された写真のサムネイルが表示されているのは良いと思います!
ファイル名だけだと、どの写真かなんてわかりませんもんね。
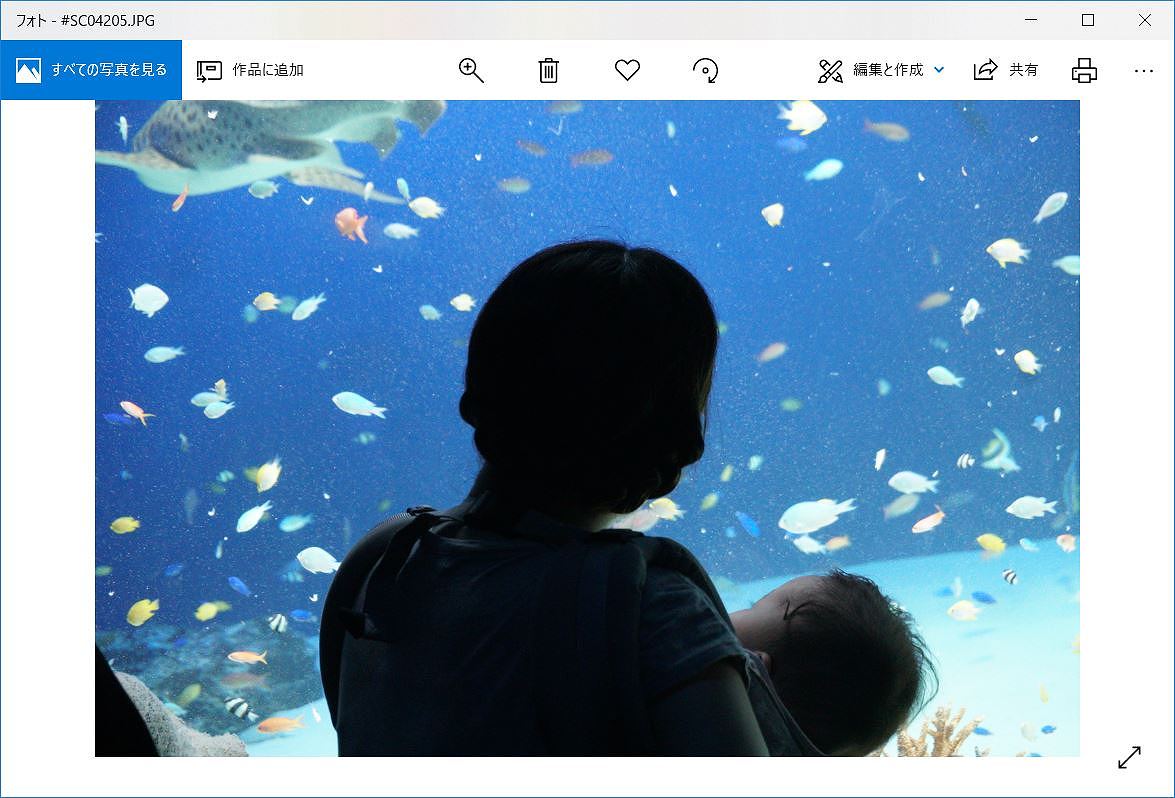
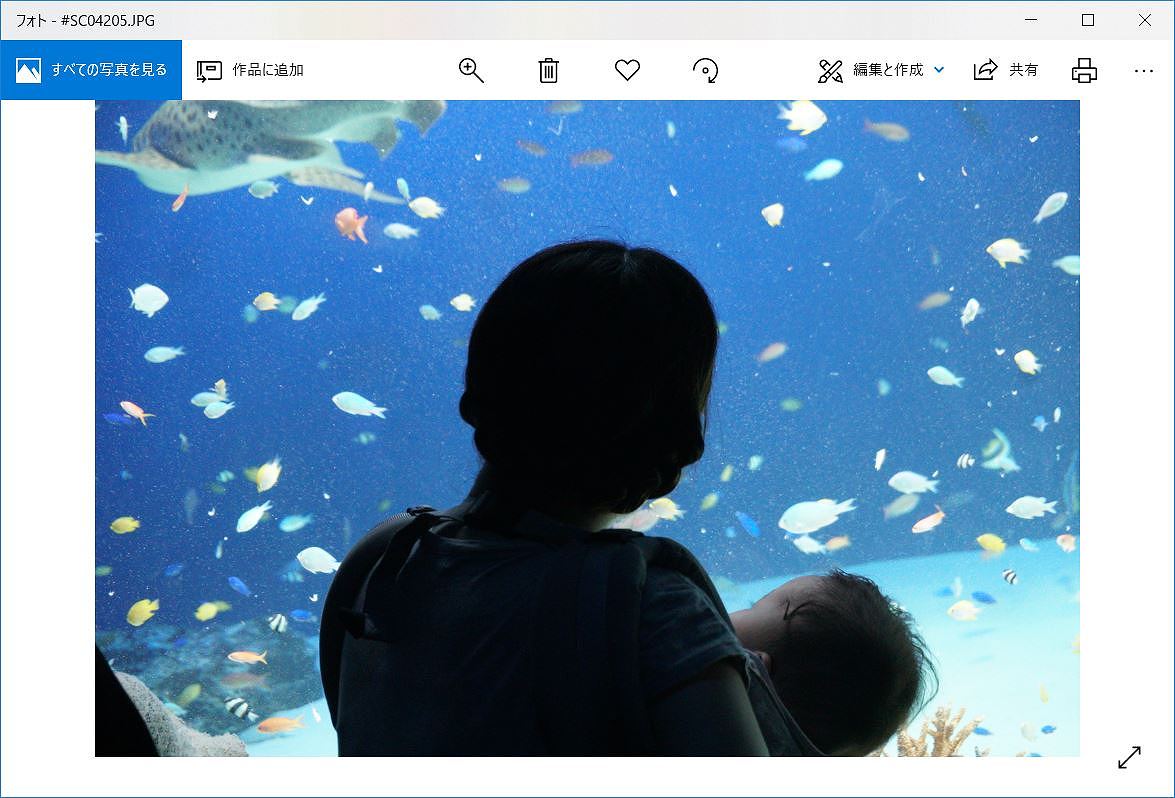
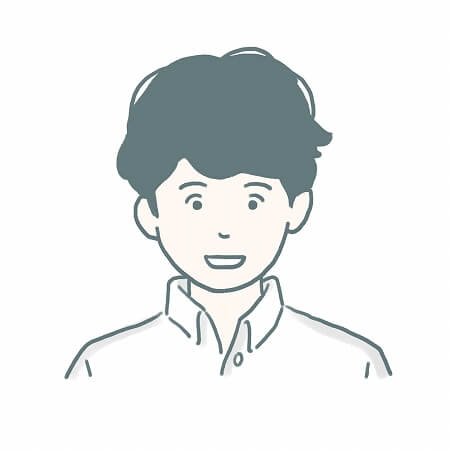
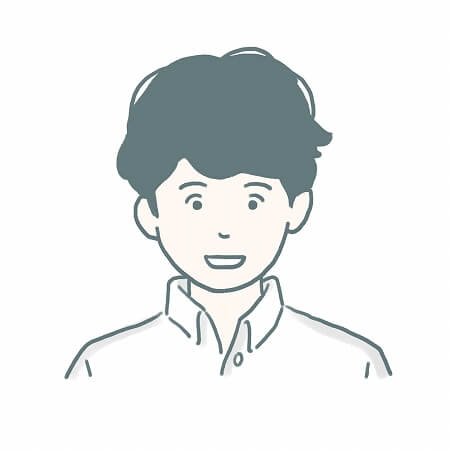
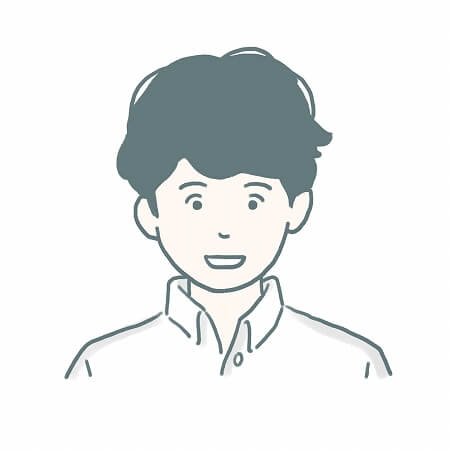
すごーい!削除されてた写真が復元された!
\ 無料で試せるよ /
誤ってゴミ箱から削除したファイルを復元してみる
次は、PC内のゴミ箱から削除してしまった仕事の資料を復元してみます!
次はCドライブを選択します。
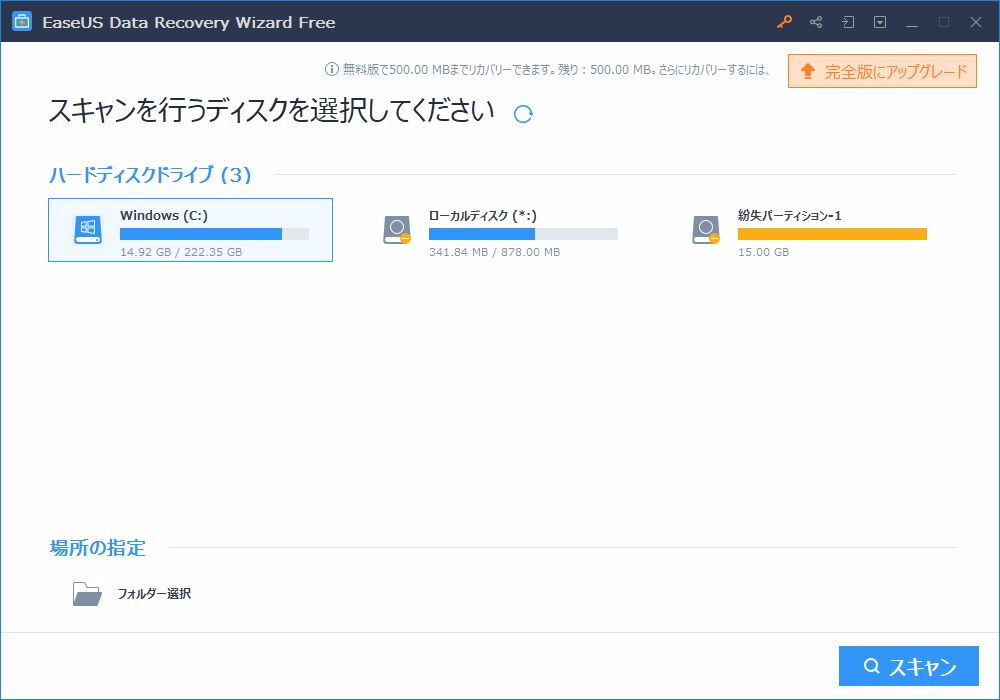
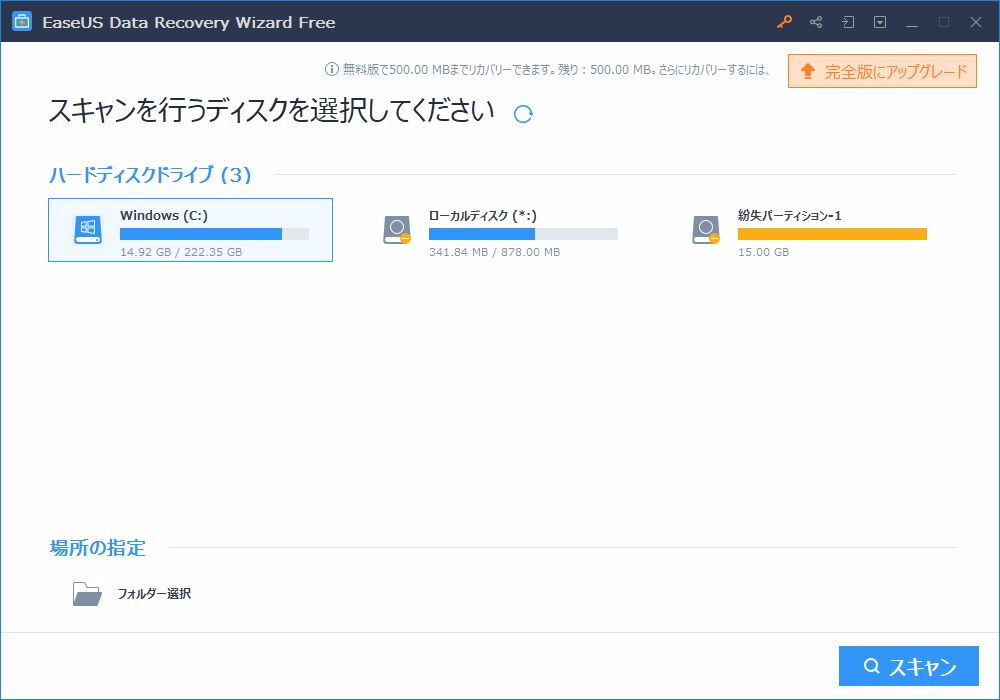
514GBあると復元に時間がかかるかなと思ったのですが、スキャン完了するまで15分でした。ネットサーフィンしてたらあっという間の時間ですね。
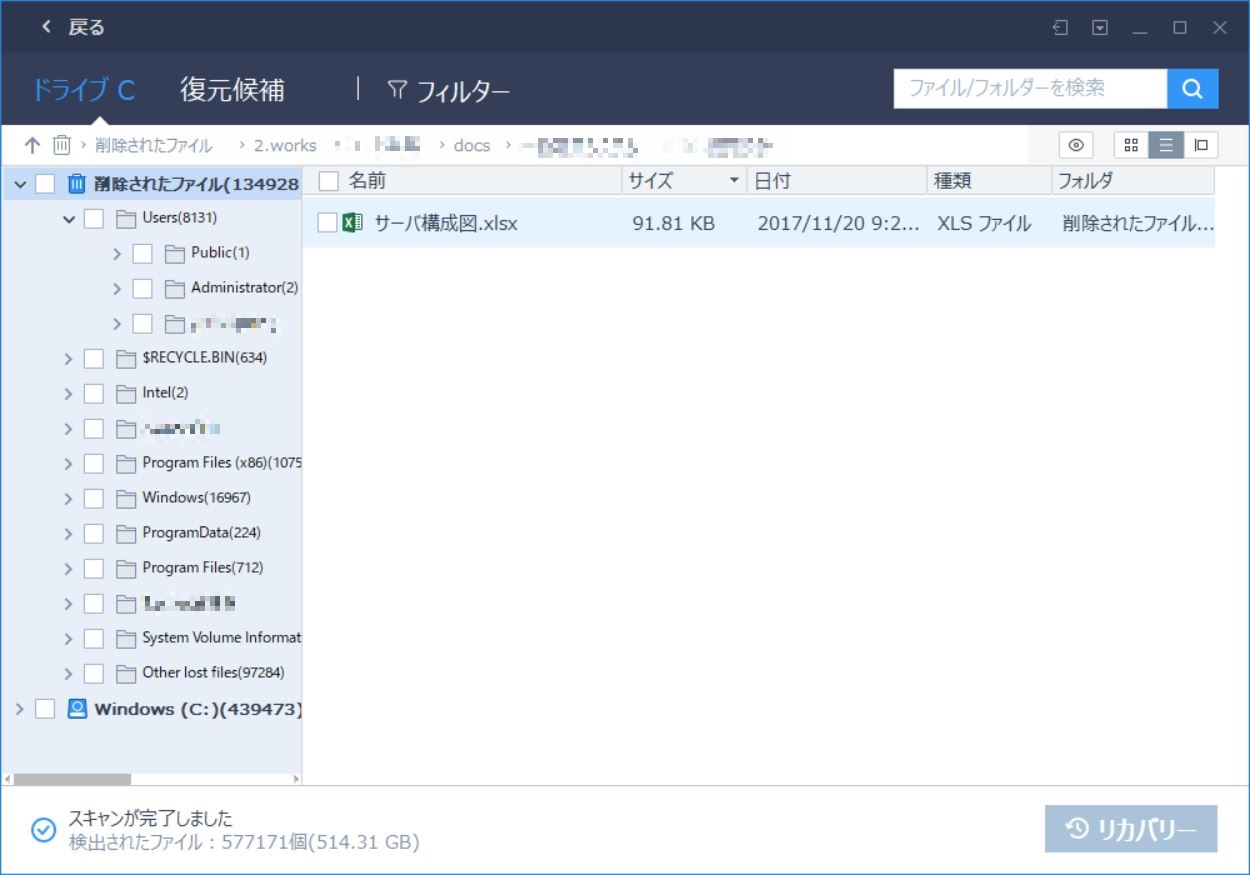
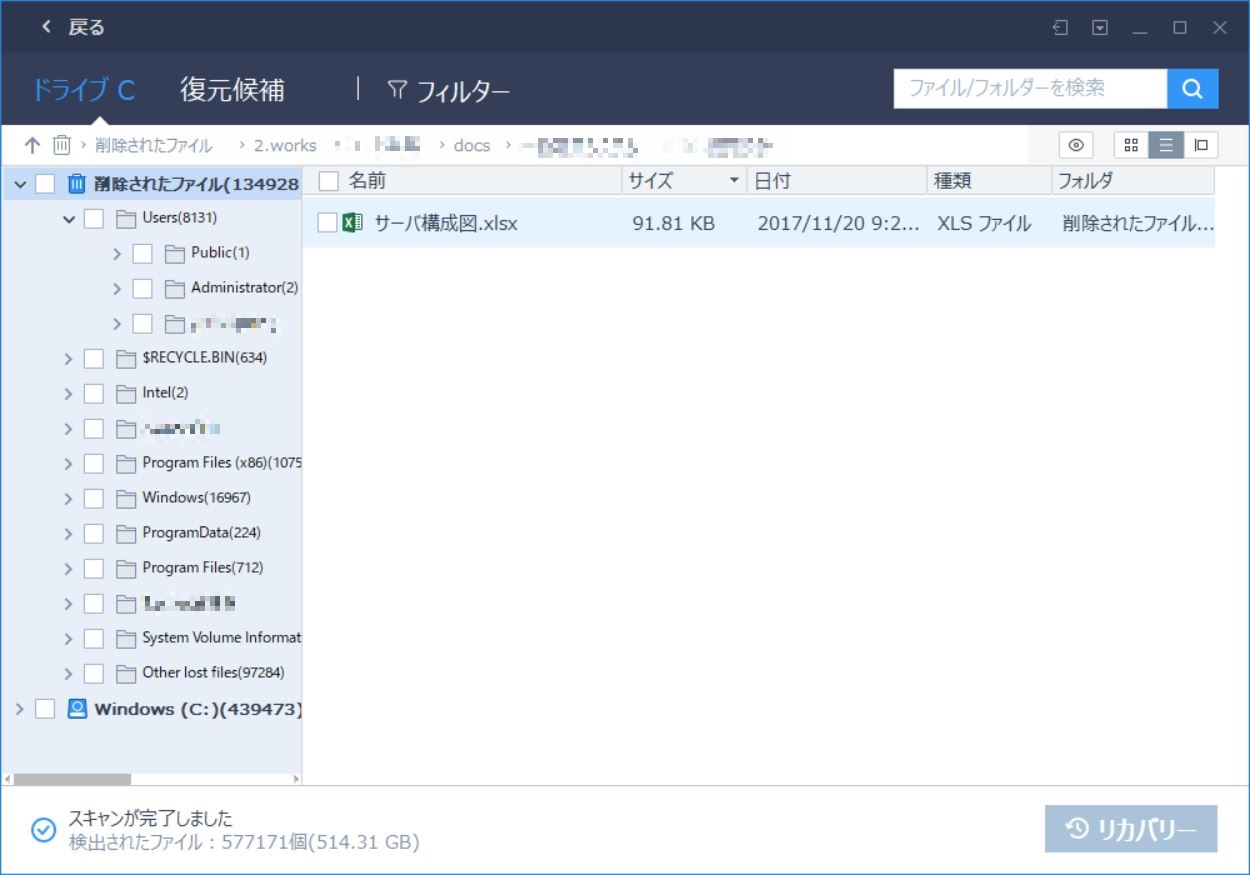
こ!これは!間違って消しちゃった「サーバ構成図.xlsx」ではありませんか!!
空にしたゴミ箱から復元できるなら、これからかなり安心して作業できますね。
操作も非常に簡単でした。
1.スキャンするドライブを選択する
2.待つ
3.ファイルを探して「リカバリー」ボタンを押す
初めてでも使いやすいインターフェースになってると感じました。
\ 無料で試せるよ /
さいごに
もし大切な写真やファイルが消えてしまったときは「Data Recovery Wizard」をぜひ使ってみてください。
日常的に使用している個人の方なら、このソフトで間違いないです。
間違って削除したら、無料版をインストールして復元できるかどうかを確かめるのに使ってみるのもいいかも。
このソフトで復元できなければ、業者に依頼することも検討しなきゃ。。。
以上のように、使い方はめっちゃ簡単でした。
それでももし分からないことがあれば、Pro版ならサポートしてもらえるので安心です。
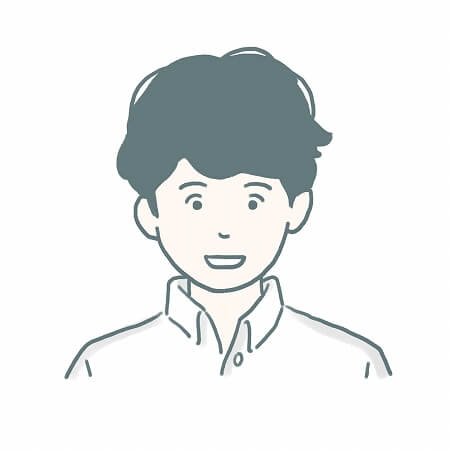
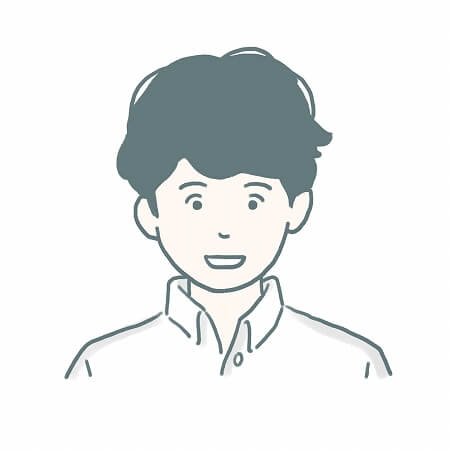
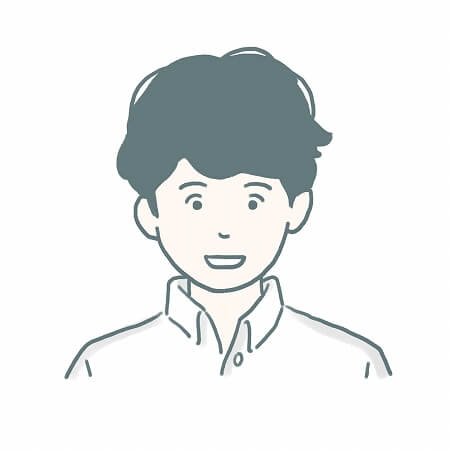
処理も早いし、使いやすかったよ~
\ 無料で試せるよ /
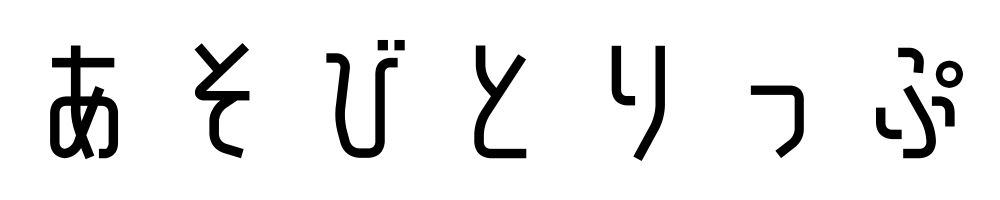

コメント